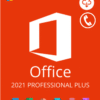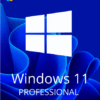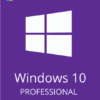If you’ve ever had to update multiple fields at once in Microsoft Word, you know that it can be a pain. You have to open the Find and Replace window, select all of the fields you want to update, and then click Update. But there is a faster way to do this.
Are you having trouble updating all of the fields in your Word document? If so, don’t worry. You can update all fields in Word with just a few clicks.
Also if you’re looking for software product keys at hugely discounted prices, they are all available here.
Whether you need to update a field’s contents or format it to match the rest of your document, these tricks will help:
1. Use a macro
Macros can help you update all fields in Word at once. If you’re not familiar with macros, check out this article: How to use Macros in Microsoft Word.
To edit an existing macro or create your own, go to Developer > Record Macro. Then choose the type of function that you want to run and click OK. You now have a simple macro that can be used from now on.
You can also update all fields in Word with the FIND() function. This macro will help you update multiple fields at once. It uses a simple method to find and replace fields.
Open the Developer tab on your ribbon and click Visual Basic (or press ALT+F11). In the window that appears, click Insert > Module. Copy and paste this macro into the text box: Sub Auto_Open() Document.Fields(“Date”).Update ActiveDocument.Fields.Update “Date2”:=Now ActiveDocument.Save End Sub Click inside the text box, click on File > Close & Return (or press ALT+Q) to close the window. Now when you open Word, the macro will automatically run and update all your fields.
2. Update all fields with the Advanced Find window
This method will work for most users who want to update all fields in Word. It requires a bit longer setup time, but it’s still pretty easy:
Open the Find and Replace box by going to Edit > Replace or by pressing CTRL+H. On the Find And Replace window, click More >>. This brings up the full list of search options. From this list, choose ‘Field’. Then click inside the “Find what” field and select all the fields you want to update (If you don’t do this step, only one field will be updated). Click OK and your changes should go through in no time.
3. Edit the ListTemplate file manually
This method should only be used by advanced users who are familiar with Microsoft Word templates. The first step is to find the folder that contains your list template files (.dotx, .dotm). Then go into each file and copy all of the text within it (including any text outside of fields), paste it into a new document, save it as an .rtf format, and replace all occurrences of “field” with “.1”. This will update all of the placeholders in your list template at once!
4. Use Find and Replace to quickly update All Fields within each section
To use this trick, you must have split sections enabled in your document (Home > Paragraphs > Breaks > Insert Break). After you have that done, follow these steps:
Open your Find and Replace window by going to Edit > Search or pressing CTRL+F. Click on the “More” tab at the top of the window. Check off ‘Selection’ from the first drop-down menu. Now click inside the “Find what” field and press CTRL+A to select all fields in your document. You can now edit any fields as needed or apply formatting changes with ease.
5. Expand template placeholders using Quick Parts
This tip will work best if you are using a lot of different templates throughout your Word document (i.e., headers and footers). To use this trick, make sure that you have the “Quick Parts” pane enabled (Home > Styles > Manage Styles or ALT+CTRL+SHIFT+S). This allows you to save placeholders using your chosen template as a preset.
For example, if you’re using drop caps throughout your document and would like all of them to be updated at once, simply create one new drop cap style (Home > Styles > Save Selection As Quick Part) and give it a name. After that, each time you want to use this placeholder, click on the Font dialog box, choose the newly created Quick Part from the Preset menu in the bottom right corner of the window, select Drop Cap One, click Modify, change anything needed, and click OK.
6. Use the Split Cell command to update multiple fields
This is another simple trick, but it can be helpful if you want to make some quick edits without leaving Word. To use it, first select the cell you want to update and choose Insert > Text > Split Cell. This will put your cursor between the values of that cell. Now you can edit both of those values as needed and press ENTER or ALT+SHIFT+ENTER (depending on which version of Word you’re using) to update the entire cell.
7. Quickly auto-populate a field using AutoComplete
If you want to update fields automatically, you can do so with help from this built-in feature in Microsoft Word. Just create a new autocomplete field and start typing your text: Word will automatically fill in the rest for you. For instance, you can create an autocomplete list that auto-populates your email address for you.
8. Use Split Fields to update one field from another
This is another helpful feature for advanced users who want to make quick updates without leaving Word. To use it, follow these steps:
· Open your Find and Replace window by going to Edit > Search or pressing CTRL+F.
· Click on the “More” tab at the top of the window. Check off ‘Selection’ from the first drop-down menu. Now click inside the “Find what” field and press CTRL+A to select all fields in your document.
· You should see a long list of all of your fields. Copy the entire list (CTRL+A, CTRL+C).
· Open up a new document in Word and paste the list in there (CTRL+V).
· Go through each line and delete everything up to the first ‘=’ sign. This will leave you with a single ‘field’ placeholder on each line.
· Finally, switch back to your original document and replace all of the ‘field’ placeholders with the full field list you copied earlier.
Conclusion
It can be a hassle to update all of your Word fields, but it’s very possible. You can use these easy tips to update all fields in Word documents with just a few clicks. Whether you’re updating an address, phone number or email address for multiple contacts, there are some tricks that make updating them quick and painless.