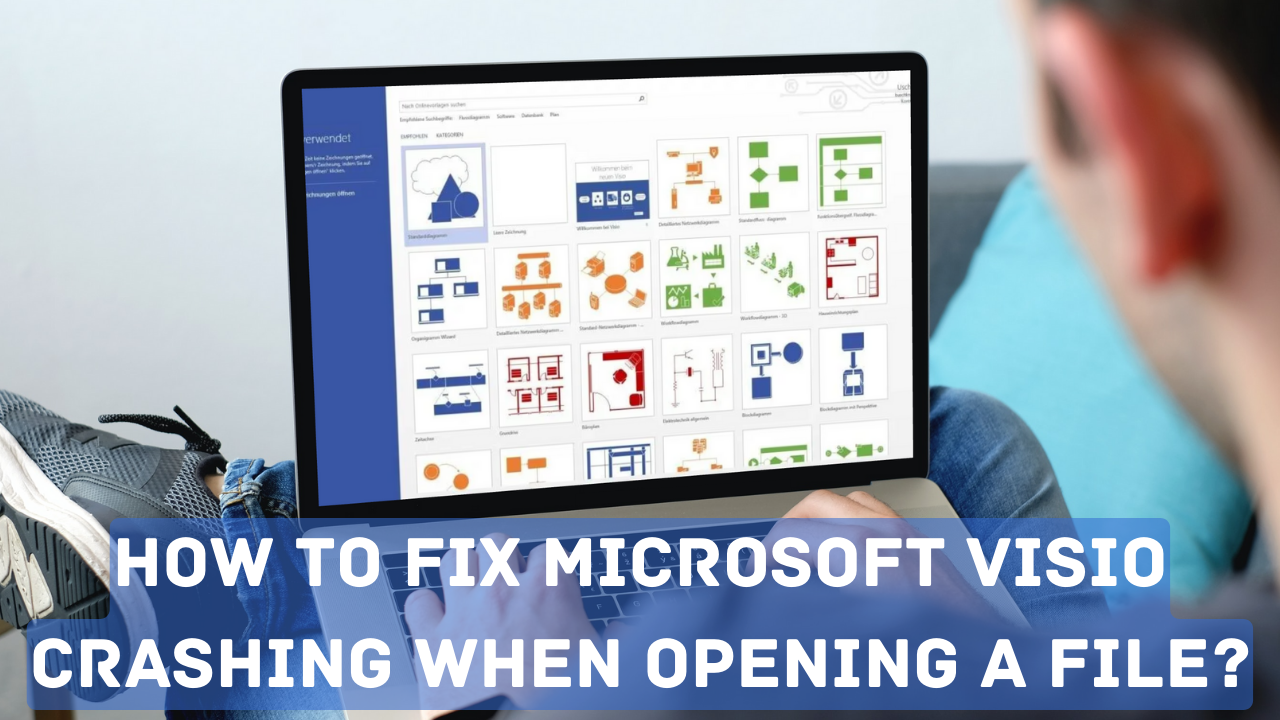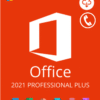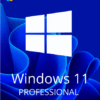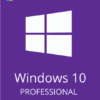If you’re experiencing the frustrating issue of Visio crashing when opening a file, don’t worry—you’re not alone. This problem is actually quite common, but fortunately, there are a few simple steps you can take to fix it.
In this blog post, we’ll walk you through the three most effective solutions for fixing this problem. Read on to find out more!
Solution #1: Restart Your Computer
If Visio is crashing as soon as you try to open a file, the first thing you should do is restart your computer. This may seem like an obvious solution, but it’s often overlooked and can actually be quite effective. Just make sure to save any open files before you restart so you don’t lose any unsaved work.
Solution #2: Regenerate Your Font Cache
If restarting your computer doesn’t fix the problem, the next step is to try regenerating your font cache. To do this, simply hold down the Windows key on your keyboard and press R. This will open the Run dialogue box. Type “C:\WINDOWS\system32\fcache.exe /fontcache” (without quotes) into the box and click OK.
Once the process is complete, try opening your Visio file again—it should now open without crashing.
Solution #3: Repair Your Visio Installation
If neither of the above solutions solves the problem, then it’s likely that your Visio installation is corrupted and needs to be repaired.
To do this, go to Control Panel > Programs and Features > Select Microsoft Office > Change > Quick Repair.
Once the repair process is finished, try opening your file again—it should now open without crashing.
Solution #4: Reinstall Visio
If repairing your Visio installation doesn’t solve the problem, then you may need to uninstall and then reinstall Visio. To do this, go to Control Panel > Programs and Features > Select Microsoft Office > Uninstall.
Once Visio is uninstalled, restart your computer and then visit the Microsoft website to download and install the latest version of Visio.
Solution #5: Perform a System Restore
If you’re still having problems with Visio crashing, you can try performing a system restore. This will restore your computer to an earlier point in time when everything was working properly. To do this, go to Control Panel > All Control Panel Items > Recovery > Open System Restore. Choose a restore point and follow the prompts to restore your computer.
Note: If you can’t find a recent restore point, then you may need to reinstall Windows.
Solution #6: Update Your Graphics Drivers
If you’re still having problems with Visio crashing, it’s possible that your graphics drivers are outdated. To update your drivers, simply visit your graphics card manufacturer’s website and download the latest drivers for your card. Once they’re downloaded, install them and restart your computer. After restarting, try opening your Visio file again—it should now open without crashing.
Solution #7: Contact Microsoft Support
If you’ve tried all of the above solutions and Visio is still crashing, it’s possible that there’s a more serious problem with your Visio installation. In this case, the best course of action is to contact Microsoft support for help.
Solution #8: Use an Alternative program
If you’re tired of dealing with the Visio crashing issue, you can always try using an alternative program. There are a number of excellent alternatives to Visio, such as Lucidchart, Gliffy, and Draw.io.
These programs are all cloud-based and allow you to create professional-looking diagrams without any of the hassles.
We hope this blog post has helped you fix the problem of visin crashing when opening a file.
If you have any questions or need further assistance, please don’t hesitate to reach out to us—we’re always happy to help!
Conclusion
If Visio is crashing when you try to open a file, don’t panic! There are a few simple steps you can take to fix the problem. Restarting your computer is often all it takes to get things working again. If that doesn’t work, try regenerating your font cache or repairing your Visio installation. With any luck, one of these solutions will do the trick!