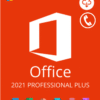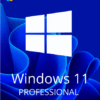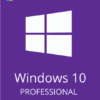Are you struggling to line jump in visio ? Do not worry, this guide is here to help. In this guide, we will show you how to line jump in Visio. We will also provide some tips to help make lining up jumps easier.
So, whether you are a beginner or an experienced jumper, this guide is for you! Let’s get started.
What is Line Jumping and Why Do It?
In Microsoft Visio, line jump is a setting that allows you to create gaps in lines so that the lines do not touch the shapes they are connected to. This can be useful if you want to create a more visually pleasing diagram or if you need to make space for text annotations.
To add a line jump, select the line you want to modify and then open the Line Jump dialogue box from the Format menu.
You can then choose to have the line jump over or under the shapes it is connected to. You can also specify the size of the line jump and whether it should be symmetrical.
Adding line jumps to your diagrams can help to make them more readable and can also make it easier to add annotations. However, you should use line jumps sparingly, as too many line jumps can make a diagram look cluttered.
How to Line Jump in Visio?
Line jumps can be customized for a single diagram or changed as a default setting for all future diagrams.
In editing a diagram and adding shapes, line jumps may be helpful to make your diagram more readable.
To show line jumps on crossing lines:
- To create a connector, go to the ribbon and select Design > Layout > Connectors.
- Or, go to the File menu and select Page Setup.
- To find the Layout and Routing tab, open Page Setup.
- Under Line jumps, check the Show Line Jumps box.
- Click the “Apply” or “OK” button.
Here’s how to remove line jumps from a diagram:
- To create a connector, go to the ribbon and select Design > Layout > Connectors.
- Or, go to the File menu and select Page Setup.
- To access the Layout and Routing tab, go to Page Setup.
- Under Line jumps, uncheck the Show Line Jumps box.
- Press the “Apply” or “OK” button.
You can also configure line jumps for a connector, to specify which lines should jump and how big the jumps should be.
To configure line jumps for a connector:
- To create a connector, go to the ribbon and select Design > Layout > Connectors.
- Or, go to the File menu and select Page Setup.
- Click the layout and routing tab in the page setup dialogue box.
- Under Line jumps, configure options and sizes as desired.
- Click Apply or OK.
With the right settings, line jumps can make your diagrams more clear and easier to understand. So experiment with different settings until you find a configuration that works well for you.
Tips for Making Line Jumps Easier on Visio?
There are a few tips that can help make line jumps easier:
- Plan your diagram before you start adding shapes. This will help you to avoid having to move shapes around later on.
- Think about the order in which you add shapes and lines. Adding shapes and lines in the wrong order can make it more difficult to create line jumps later on.
- If you are having trouble lining up shapes, try using the grid or snapping options. These can help to make it easier to line up shapes and lines.
- When you add line jumps, try to use the same size and style for all of the jumps. This will help to create a more cohesive look.
Examples of How to Use Line Jumps in Your Projects?
Here are some examples of how you might use line jumps in your projects:
- You want to create a flowchart and need to make sure that the lines do not touch the shapes.
- You want to create a diagram of a process and need to make sure that the lines do not cross.
- You want to create a mind map and need to make sure that the lines do not touch the shapes.
We hope that this guide has been helpful. If you have any questions or comments, please feel free to leave them below. Thank you for reading!