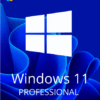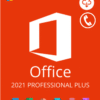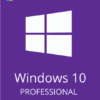Microsoft Office, which contains various helpful applications such as Word, Excel, and PowerPoint, is a very successful office suite from Microsoft. Installation of the Office suite on most Windows operating systems. On the other hand, Microsoft Office is resource-heavy, and if you’re having difficulties with it, you can put it to sleep. We’ll guide you on how to put microsoft office to sleep on your Windows 10 in the following instructions.
From Windows Put Your Microsoft Office To Sleep:
If Microsoft Office is operating in the background and slows down Windows 10, use the methods below on how to put microsoft office to sleep.
- Select Settings from the Windows 10 Start menu by right-clicking on put them on sleep mode.
- Then, on the Windows 10 Settings page, select the Privacy tab.
- When the Privacy Settings page’s General page opens, scroll down the left pane and choose Background applications.
- Finally, scroll down the list of applications after the background apps page has opened. Then, find Office and toggle it from On to Off.
From Windows Registry Put Your Microsoft Office To Sleep:
If you saw the stairs in the final part and toggled the button beside “Office” from Off to On, Windows produced a registry entry. You may also create this registry access and set Microsoft Office to sleep using the registry:
- Search for registry and then launch Registry Editor from the search results.
- When launching Registry Editor, follow the steps below.
- Then, right-click Microsoft.MicrosoftOfficeHub 8wekyb3d8bbwe, choose New, and then DWORD (32-bit) Value. It’s possible that a new charge named “New Value #1” may be introduced.
- After that, right-click on New Value #1 and select Rename. then, rename it DisabledByUser.
- After that, double-click DisabledByUser. When it pops up for editing, change the fee from zero to at least one and click OK.
- Microsoft Office may go to sleep when you finish the steps in this section.
Using PowerShell Script:
A PowerShell function called SetWindows10AppToSleep makes it easier to suspend Microsoft Office and other Windows 10 programs using PowerShell. SetWindows10AppToSleep.zip is the file you download to get the feature. Then unzip the file. Before performing the command, you must first unlock the file and then import the module using the following commands:
Unblock-File C:\Users\nameA\Downloads\Set-Windows10AppToSleep\Set-Windows10AppToSleep\Set-Windows10AppToSleep.ps1
Import-module C:\Users\nameA\Downloads\Set-Windows10AppToSleep\Set-Windows10AppToSleep\Set-Windows10AppToSleep.ps1
You may also use the following command to disable application suspension.
Set-Windows10AppToSleep -ApplicationNamemicrosoftoffice -TakeAppOffSleep
If you check the app’s status after removing the sleep state, it will not reflect in sleep mode.
Set-Windows10AppToSleep -ApplicationName micro soft office -GetAppSleepStat
If you need help at any point along the way or want more information on a specific topic, don’t hesitate to reach out! We’re always available and happy to answer any questions.