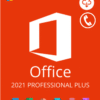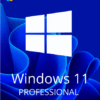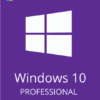The days of purchasing Office software as a one-time payment are long gone. Focus on Microsoft transitioning to subscription-based use of all Office programs in the Microsoft 365 bundle. It’s also a good idea to have Office programs like Word, Excel, Outlook, and so on in one bundle rather than purchasing them separately. Here’s how to update to the latest edition of Microsoft 365 if you’ve previously purchased a single subscription upgrade to microsoft office 2016 or earlier.
Also if you’re looking for Microsoft Office keys at hugely discounted prices, they are all available here.
Microsoft Office 2016:
Microsoft Office 2016 is a version of the Microsoft Office productivity suite released after Office 2013 and Office for Mac 2011, but before Office 2019 for both platforms. For Office 365 customers, publish them on macOS on July 9, 2015, and Microsoft Windows on September 22, 2015. Mainstream support expired on October 13, 2020, with most editions extending until October 14, 2025. On September 22, 2015, the perpetual licensed version for macOS and Windows was published.
Upgrading to Microsoft Office 2016:
With an Office 365 subscription, upgrade to microsoft office 2016 is simple, but there is one requirement: you must have the stable and newest version of Microsoft Office 2013 installed on your computer. If you do not have the most recent version of Office 2013, you must upgrade it, and only you can obtain Microsoft Office 2016 through your Office 365 subscription. Upgrade from Office 2013 to Microsoft Office 2016 with an Office 365 subscription:
- The first step in upgrading to Microsoft Office 2016 with your Office 365 subscription, visit the Office website and sign in using your Microsoft account.
- Once you’ve logged in, you’ll see what has changed: Office 2016 is currently available for download and installation. To begin the Microsoft Office 2016 upgrade, click the Install option.
- Take you to the following website after clicking on this page. To download Microsoft Office 2016, you must first click the Install option.
- Microsoft Office 2016 download begins in the background immediately after clicking. Run the installer after downloading the Microsoft Office 2016 setup file.
- The installer will now prompt you to make adjustments to your machine. When you click the Yes button, the installation procedure will begin.
- When finishing the installation, replace the old Office version with the new Microsoft Office 2016. That’s all! If you see the screen below, it signifies you have successfully installed the most recent version of Microsoft Office.
- When you have any difficulties installing the most recent Microsoft Office 2016 version, you may go to the troubleshooting page for installing Office or the assistance page for installing any edition of Office supplied by Microsoft.
Final Thoughts:
Although Microsoft maintains that there is no need to remove the prior version, we do not believe this is the case. You may sign out of your Office account and uninstall it from your computer. Log in to your Microsoft account to download and install the most recent version of Microsoft 365 on your computer. To get the most out of your membership, you can run the application on up to five computers.