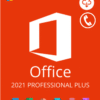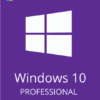How Do I Get Rid of The Windows 10 Sidebar?
If you’re like many Windows 10 users, you may have noticed the sidebar that pops up on the right-hand side of your screen. While this can be a helpful tool for some, others may find it annoying and intrusive. Luckily, there is a way to get rid of the sidebar if you don’t want it. Here’s how:
What is The Edge Bar and What Does It Do?
The Edge bar is a tool that allows you to quickly access your user profiles, minimize or close windows, pin and unpin apps, auto-hide the sidebar, and access Edge bar settings. It can also be converted into a floating search box powered by Bing.
How Do I Get Rid of The Windows 10 Sidebar?
To remove the Edge bar, click on the three-dot menu icon in the Edge bar and select the “Search only layout” option. This will remove the sidebar and replace it with a larger Bing search box.
If you want to bring back the Edge bar, simply click on the three-dot menu icon in the search box and select “Vertical layout.”
You can also disable the floating Edge icon at the bottom-right corner by clicking on the three-dot menu icon in the Edge bar and unchecking the “Enable floating button” option.
If you want to permanently remove the Edge bar, you can do so by right-clicking on its icon in the taskbar notification area and selecting the “Quit” option. However, it will automatically reappear on your desktop when you log in to Windows.
How Do I Enable or Disable The Edge Bar on My Windows Desktop?
If you haven’t received the Edge bar yet, don’t worry – it is being rolled out in phases to Windows 10 users. To enable or disable the Edge bar on your desktop, go to the Microsoft Edge settings page and click on the “Edge bar” tab in the left sidebar.
In the right pane, you will see an option to “Automatically open Edge bar when the computer starts.” Toggle this option on or off to enable or disable the Edge bar on your desktop.
Overall, the Edge bar can be a useful tool for some Windows 10 users, but others may find it unnecessary or even distracting. Fortunately, it is easy to remove or disable the Edge bar if you choose to do so. Happy browsing!
Features of the Edge Bar for Windows 10/11 Users
While the Edge bar offers quick access to user profiles, windows, and apps, some of its other features include:
1. Quick access to user profiles: It allows you to switch between different user accounts without going to the settings page.
2. Minimize or close windows: quickly minimize or close open windows without having to click on the X in the corner.
3. Pin and unpin apps: add frequently used apps to the Edge bar for easy access, or remove them when they are no longer needed.
4. Auto-hide option: hide the Edge bar while not in use, and have it reappear when you hover over the edge of the screen.
5. Edge bar settings: customize your Edge bar experience, including enabling or disabling the floating button and changing the layout to search only.
6. Floating search box powered by Bing: quickly search the web without having to open a separate browser window.
7. Taskbar notification area icon: access the Edge bar from the taskbar notification area, even when it is not currently visible on your desktop.
Conclusion
If you want to remove the sidebar on Windows 10, these were a few simple steps you can take.
Follow these instructions and you should be able to get rid of that pesky sidebar in no time!
If you’re looking for a great deal on Microsoft products, be sure to check out mks Keys. We are an authorized partner of Microsoft and offer a variety of their products at the best prices around.
Have any questions? Leave us a comment below!