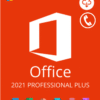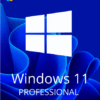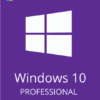After installing a new SSD in your computer, you should migrate the Windows 10 operating system from the old hard drive to the new SSD To boost system speed. You may use disk cloning software to move Windows 10 to SSD without reinstalling it. If you choose to perform a fresh/clean install of Windows 10 on the new SSD, this article is for you. We will walk through the process of how to fresh install windows 10 on ssd.
Also if you’re looking for Windows activation keys at hugely discounted prices, they are all available here.
How to Install Windows 10 on a Solid State Drive (SSD):
When there is insufficient unallocated space on the target drive, the OS to SSD or HDD migration procedure will erase and destroy existing partitions and data. If you have essential data kept there, make a backup to an external hard drive first. Here are steps on how to fresh install windows 10 on ssd?
1. From the top menu, select “Migrate OS.” Click “Next” after picking the SSD or HDD as the target drive.
2. After the verification warning notice, click “Continue.” By erasing the target disk’s data and partitions. Before you begin, make sure you have backed up any vital data. If not, do it right now.
3. View the target disk’s layout. You may also adjust the target disk layout by clicking Disk Layout Options. Then press the “Continue” button to migrate your operating system to a new disk.
Reinstalling Using the Windows 10 Installation Media:
When the present operating system crashes or crashes frequently, you may need to restart Windows 10 installation. You may do it yourself and ultimately run a fresh OS on the new SSD if you carefully follow the method below and prepare all of the essential equipment ahead of time. To reinstall Windows 10 on SSD, you must first make a bootable installation disk. If not made bootable media, go here to make a bootable USB flash drive (minimum 4GB) or create the ISO file and burn it on a CD/DVD.
Now that you have the bootable installation disk, you can proceed to the comprehensive procedures for reinstalling Windows 10 on SSD.
1. Disconnect the old hard drive from the computer and attach the new SSD.
2. Insert a bootable USB flash drive and change the computer’s boot order to the USB drive in the BIOS settings. Make particular that booting the PC from the installation media. The installation process should begin.
3. During the installation, skip the steps that require a product key and choose the option I will reinstall Windows 10 on this PC, and activation will be seamless because your PC will have a digital right saved on Microsoft’s servers.
4. The machine will reboot during the installation. You may need to re-enter the BIOS settings and modify the boot order at this point to ensure that the system boots from the new SSD. Otherwise, forcing to install to restart. At this time, do not remove the installation media.
5. Once after installing Windows 10 and the desktop displays, you may shut down the laptop and delete the installation disc. Windows 10 will be loaded from the new SSD the next time you boot your computer.